web面接
WEB INTERVIEW
- トップページ
- web面接
応募者の方がBioGraphで面接を行うまでの基本的な流れになります。下記より面接時の利用環境を選択してください
パソコンで面接 スマホで面接パソコンで面接を行う場合の応募者の流れ
パソコンで面接を行う場合は、以下の流れになります。
「面接日の確定」のステップがBioGraphへ接続してからの流れとなります。

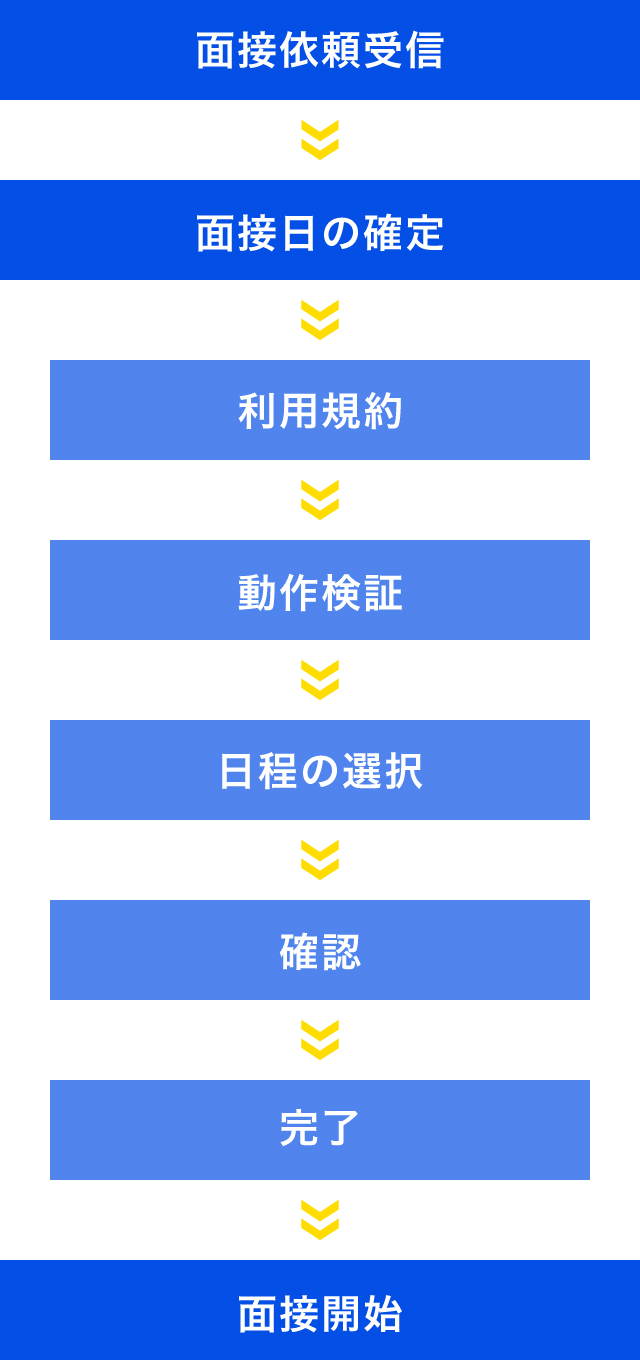
[1] 企業から面接依頼を受信
面接を行う企業側から面接対象者専用のURLがメールにて送信されます。
メール内に表示されている対象のURLへアクセスして各ステップへ移動します。
メールサンプル(表示される赤枠部分が対象のURL)
[2]面接日の確定
面接日確定の流れについては動画でも確認できます。
面接日の確定の流れ (youtube)
- 01 利用規約
- メールのURLへアクセスすると、以下の画面が表示されます。
メール内に表示されている対象のURLへアクセスして各ステップへ移動します。
利用規約の画面サンプル - 02 動作検証
- BioGraphを利用できる環境か動作検証を行います。
環境に問題ない場合は「次に進む」から次のステップへ移動してください。
問題がある場合は、エラーの内容が表示されますので、内容に沿って対応してください。動作検証が何度もエラーになる場合は「オンライン面接が利用できない方はこちら」からオンライン面談利用不可の連絡を行ってください
動作検証後のパターンの画面サンプル - 03 希望日の選択
- 企業側から複数日時が指定された場合、指定された日時から面接希望日を1つ選択します。企業側からの日時指定が1件の場合は、このステップは省略されます。面接希望日がない場合は「面談可能日がありません」を選択し、オンライン面談利用不可の連絡を行ってください。
面接希望日の選択画面サンプル - 04 確認・完了
- 03の面接希望日で選択した(複数指定の場合のみ)面接可能な日を確認し「予約を確定する」とオンライン面接の日時が確定します。
確定した場合、企業側と応募者側に自動でメールが送信されます。企業側からの日時指定が1件の場合は、STEP3は省略されSTEP4の確認画面が表示されます。
応募者側が受信したメールは専用の面接ルームになります。アプリから直接、面接ルームにアクセスすることも可能です。
動作検証を行った環境で面接日時の5分前には接続してください。
メールサンプル(表示される赤枠部分が対象のURL)
オンライン面談利用不可の連絡
動作検証が何度やってもうまくいかない場合や面接可能日として選択肢がない場合には、企業側にオンライン面接利用不可の連絡を行ってください。
メールは企業へ直接送信されるので利用不可の理由を明確にしていただくと解決方法も明確になりますので、なるべく理由は記載して、送信してください。BioGraph側で直接サポート対応するわけではないのでご注意ください
オンライン面談利用不可の連絡 画面サンプル
[3] 面接開始
- 01 入室待機画面
- メールから対象のURLにアクセスすると専用の待機画面が表示されます。
画面では、実施企業や開始時間が確認できます。
面接開始の際は、企業側が面接ルームに入った段階で「面談ルームに入室する」ボタンが押せるようになります。
動作検証を行った環境で面接日時の5分前には入室し待機してください。企業によっては事前にチェック事項が必要な場合もあるの余裕をもって入室してください
応募者側の面接待機画面サンプル - 02 面接開始
- 相手の画面が表示されますので、音声や映像が問題ないか確認してください。
相手側と音声で会話ができない場合は、テキストチャットを利用して調整を行ってください。
応募者側の面接画面サンプル
スマホで面接を行う場合の応募者の流れ
スマホで面接を行う場合は、以下の流れになります。
「面接日の確定」のステップからBioGraph専用アプリの流れとなります。

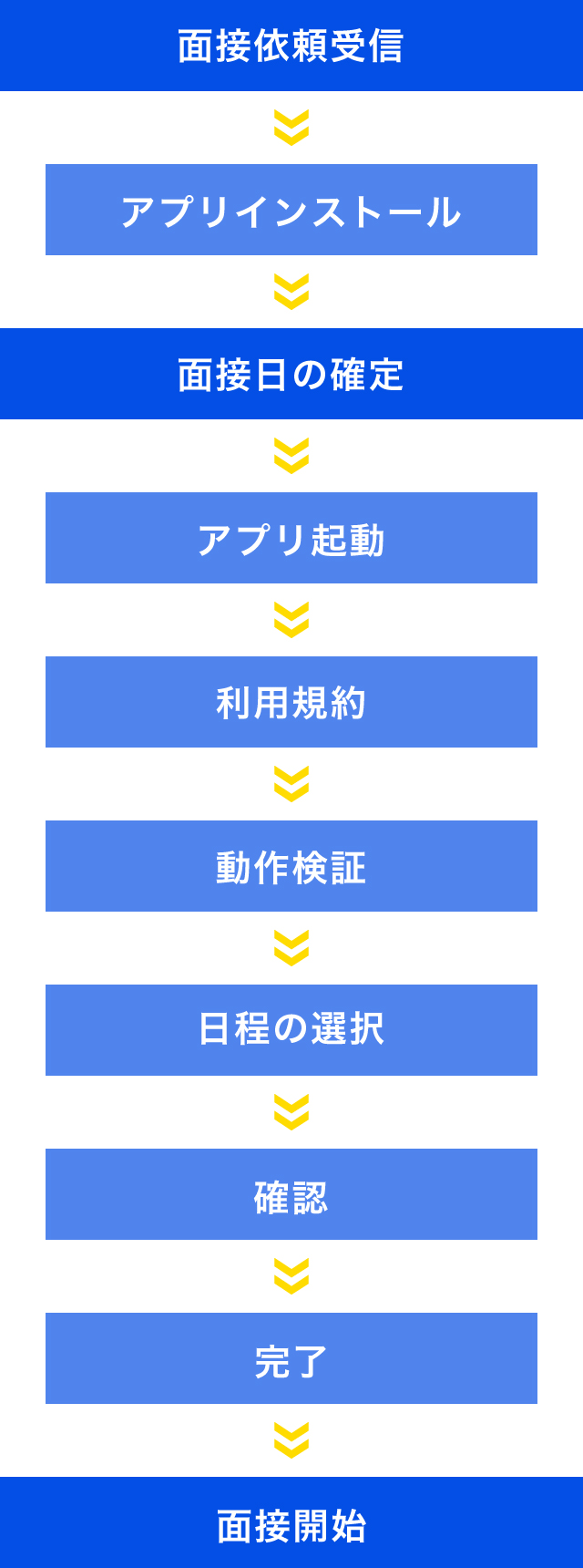
[1]マイ・スターから面接依頼メールを受信
面接を行う企業側から面接対象者専用のURLがメールにて送信されます。
メール内に表示されている対象のURLへアクセスして各ステップへ移動します。
メールサンプル(表示される赤枠部分が対象のURL)
BioGraphの専用アプリが端末にインストールされていない場合は、メール内の対象のURLを選択するとアプリインストールの誘導ページへ遷移します。
手順に従ってアプリのインストールを行ってください。
アプリをインストール後、直接アプリを起動しても次の手順は表示されませんので、もういちど企業からの面接依頼メールを開き、対象のURLへアクセスしてください。
アプリへの誘導ページ画面サンプル(iOS版)
[2]面接日の確定
BioGraphのアプリがインストール済みの状態で、メール内に表示されている対象のURLへアクセスすると、自動的にアプリが起動します。
アプリ内に面接依頼先の企業名が表示されているので「未予約」のアイコンが付いている企業を選択します。
アプリ起動時のアイコンの解説
初めてアプリを起動する場合
アプリが起動すると「カメラ」「マイク」への接続許可の選択が表示されますので、それぞれ許可してください。カメラ・マイクを許可しない場合は、面接が実施できませんのでご注意ください。
許可すると「通知」の許可を行います。通知を許可することで面接時間の24時間前と1時間前にアプリからプッシュ通知(メールも同時に送信)を受け取れます。アプリのインストール直後は、再度同じ面接依頼メールから、対象のURLへアクセスしてください
カメラ・マイクの使用許可表示サンプル
カメラ・マイクの再設定の方法(iOS版サンプル)
- 01 利用規約
- 面接依頼の企業を選択すると、面接依頼先からのメッセージと利用規約が表示されます。
利用規約の確認を行い同意して次に進みます。
利用規約の画面サンプル - 02 動作検証
- BioGraphを利用できる環境か動作検証を行います。
環境に問題ない場合は「次に進む」から次のステップへ移動してください。
問題がある場合は、エラーの内容が表示されますので、内容に沿って対応してください。動作検証が何度もエラーになる場合は「オンライン面接が利用できない方はこちら」からオンライン面談利用不可の連絡を行ってください
動作検証後のパターンの画面サンプル - 03 希望日の選択
- 企業側から複数日時が指定された場合、指定された日時から面接希望日を1つ選択します。企業側からの日時指定が1件の場合は、このステップは省略されます。日にちの表示は4日間ごと表示されます。初期表示の選択日時に希望日が無 い場合は「次の4日間」に移動してください。面接希望日がない場合は「面談可能日がありません」を選択し、オンライン面談利用不可の連絡を行ってください。
面接希望日の選択画面サンプル
企業によっては、ここでエントリーシート等のフォームが表示される場合があります。その場合は指示に従って各項目をご入力ください。
- 04 確認・完了
- 03の面接希望日で選択した(複数指定の場合のみ)面接可能な日を確認し「予約を確定する」とオンライン面接の日時が確定します。
確定した場合、企業側と応募者側に自動でメールが送信されます。企業側からの日時指定が1件の場合は、STEP3は省略されSTEP4の確認画面が表示されます。
応募者側が受信したメールは専用の面接ルームになります。アプリから直接、面接ルームにアクセスすることも可能です。
動作検証を行った環境で面接日時の5分前には接続してください。
メールサンプル(表示される赤枠部分が対象のURL)
オンライン面談利用不可の連絡
動作検証が何度やってもうまくいかない場合や面接可能日として選択肢がない場合には、企業側にオンライン面接利用不可の連絡を行ってください。
メールは企業へ直接送信されるので利用不可の理由を明確にしていただくと解決方法も明確になりますので、なるべく理由は記載して、送信してください。BioGraph側で直接サポート対応するわけではないのでご注意ください
オンライン面談利用不可の連絡 画面サンプル
[3] 面接開始
- 01 アプリの起動
- 面接を行う場合は、メールから対象URLにアクセスするかアプリを直接起動させます。
アプリを起動すると面接を行う企業名が表示しているので「予約済み」「面談可能」のアイコンを選択します。「面談可能」のアイコンは既に企業側の担当者が入室済みの状態ですので、素早く入室してください。
面接当日のアプリ内のアイコン表示の解説 - 02 入室待機画面
- 対象企業を選択すると面接前の待機画面が表示されます。
面接開始の際は、企業側が面接ルームに入った段階で「面談ルームに入室する」ボタンが押せるようになります。
動作検証を行った環境で面接日時の5分前には入室し待機してください。開始する前に担当から電話が行く場合があります。余裕をもって入室してください
応募者側の面接待機画面サンプル - 03 面接開始
- 相手の画面が表示されますので、音声や映像が問題ないか確認してください。
相手側と音声で会話ができない場合は、テキストチャットを利用して調整を行ってください。
応募者側のアプリでの面接 画面サンプル